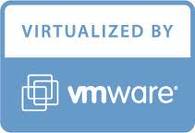
persiapan:
- PC yang sudah diinstali VMware
- CD master/instaler (Linux,windows ato apa aja yang penting OS)==>jika instalasinya menghendaki menggunakan CD
- File ISO OS (Linux, windows ato apa aja yang penting OS)==>jika instalasinya menghendaki menggunakan File ISO (Image)
a.pilih file-new-virtual machine:

b.pilih next:

c. pilih typical, next

d. pilih guest operating system linux dan versionnya ubuntu

Nb: jika yang kita install windows berarti guest operating systemnya dipilih Microsoft Windows, tapi jika tidak diketahui Guest Operating systemnya (tidak tercantum diatas seperti Mikrotik) pilih guest operating systemnya other dan versionnya other.
e.beri nama sesuka kita missal latihan ubuntu

f.pilih network type sebelumnya bisa menggunkan setingan yang mana saja nanti bisa diseting ulang:
g.pilih besarnya hardisk missal 15 GB, jika sudah tekan finish:
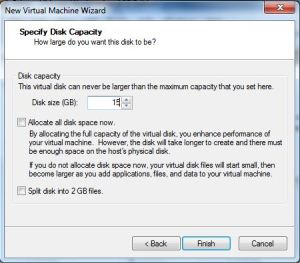
h.sekarang edit hardware virtual kita dengan menekan yang terblok warna kuning berikut:

i.jika kita menggunakan OS kita sebagai router maka perlu ditambah interface (LAN cardnya) tekan add pada gambar berikut:

j. pilih Ethernet kemudian next

k.pilih seperti ini kemudian finish:

NB: kita anggap vmnet3 adalah interface real kita yang ke-2/lan card 2 pc kita sebenarnya
l. pada Ethernet 1 seting seperti diatas hanya saja pada custom pilih vmnet2 (kita anggap vmnet 2 ini merupakan interface real kita yang ke-1/lan card 1 pc kita sebenarnya) sedangkan cara mengarahkan interface virtual ke interface sebenarnya dibahas di materi cara me redirect interface/ethernet virtual kita ke interface/ethernet kita sebenarnya di VMWare
m.kemudian pada cd rom, jika kita memiliki cd master maka pilih berikut:

NB: alasan menggunakan D: karena D: merupakan drive CD/DVD ROM kita sebenarnya. Tapi jika kita tidak punya cd master tapi hanya punya File Instaler ISO maka setinganya demikian:

Pilih browse lalu arahkan dimana letak kita menyimpan file ISO kita:

Jika sudah klik open
n. jika sudah selesai klik ok

o.sampai disini langkah-langkah persiapan Instalasi SO menggunakan vmware sudah selesai selanjutnya tinggal play (yang diwarna kuning) maka kita seolah-olah menghidupkan PC kita:


Selanjutnya setingan tadi bisa digunakan untuk menginstal OS apa saja (tidak hanya Ubuntu tapi mikrotik, windows) juga bisa. Jika menghendaki instalasi OS didalam OS bisa menggunakan software virtual seperti ini (VMWARE/lainya).jika setingan sudah sampai gambar diatas maka selanjutnya sama seperti kita menghidupkan pertama kali PC kita.selamat mencoba

0 komentar "SETING VMWARE (SOFTWARE VIRTUAL) UNTUK INSTALASI SISTEM OPERASI", Baca atau Masukkan Komentar
Posting Komentar